カレンダー追加/講演会参加ヘルプ
■iCloudカレンダーご登録方法
①カレンダー追加
②表示確認。「許可」
③イベント詳細「カレンダーに追加」
※登録先確認画面。ICLOUDから選択
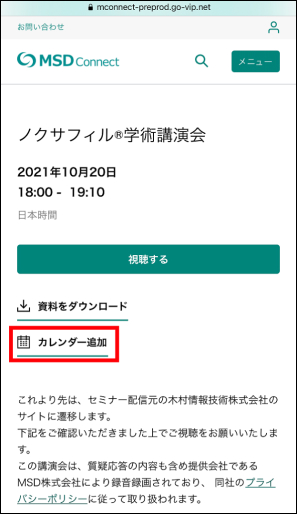
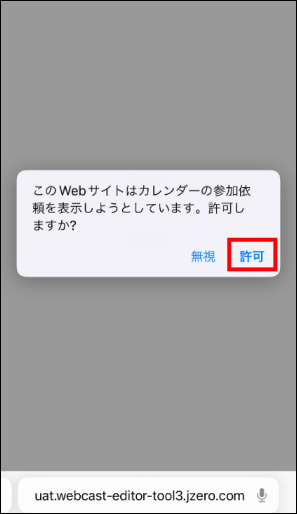
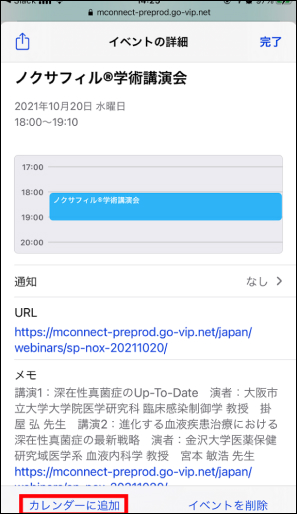
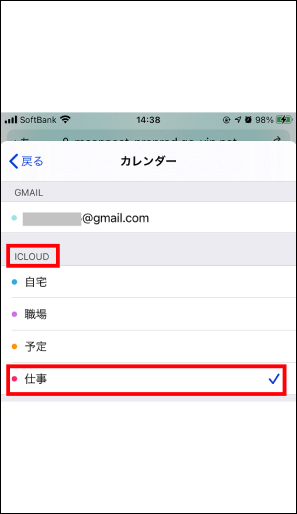
■Googleカレンダーご登録方法
【パソコンをご利用の場合】
①「カレンダー追加」をクリックすると、icsファイルが自動ダウンロードされます。(※Microsoft Internet Explorerの場合は、保存をクリック)
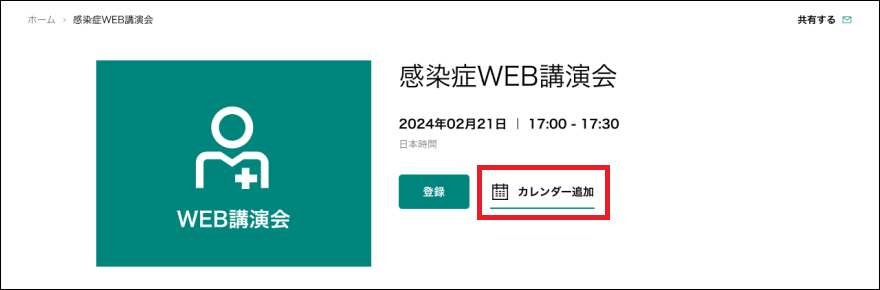
②icsファイルダウンロード
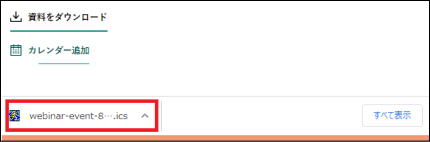
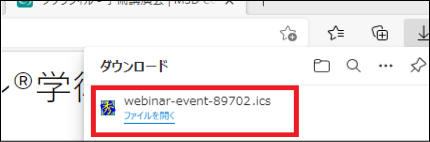
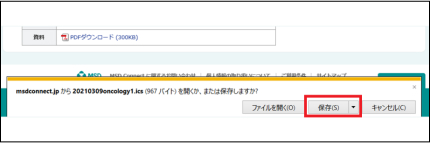
③ Googleカレンダーを開き、以下の手順を行ってください。
1. 右上の設定アイコン>設定の順にクリックします。
2. 左側の[インポート/エクスポート ⇒ インポート]をクリックします。
3. [パソコンからファイルを選択]をクリックし、ダウンロードフォルダよりファイル(ファイル名末尾「.ics」 )を選択します。
4. [インポート] をクリックすると、カレンダーに読み込まれます。
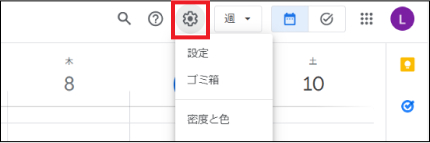
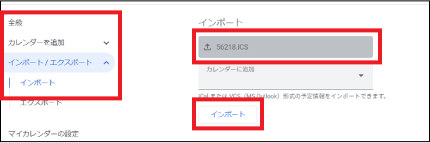
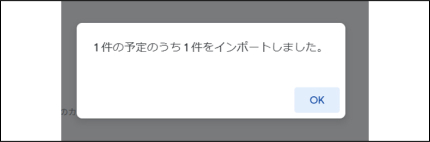
【iOS(スマートフォン・タブレット)をご利用の場合】
※事前に「Googleカレンダー」アプリのインストールと、iOS内の「設定>カレンダー>アカウントを追加」画面でGoogleアカウントの追加をお願いします。
①「カレンダー追加」をタップします。
②「このWebサイトはカレンダーの参加依頼を表示しようとしています。許可しますか?」の確認が表示された場合、「許可」をタップします 。
③ イベントの詳細画面が表示され、画面下部の「カレンダーに追加」をタップし、登録したいGoogleアカウントを選択、「完了」をタップします。
④ 詳細画面に戻り、登録先googleアカウントが表示されていることを確認し、「完了」をタップします。
⑤ Googleカレンダー上に登録されます。
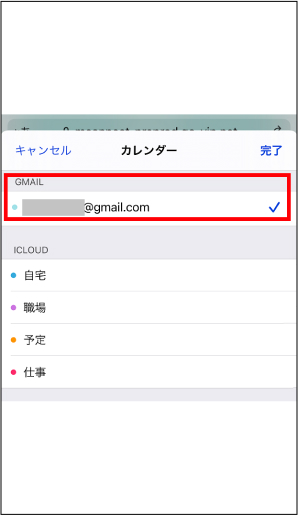
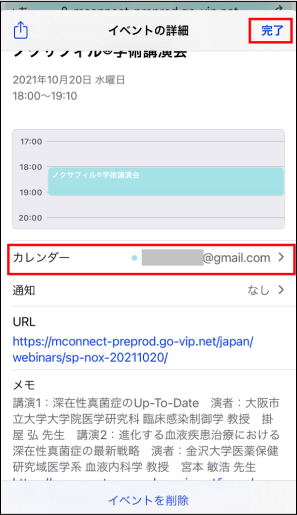
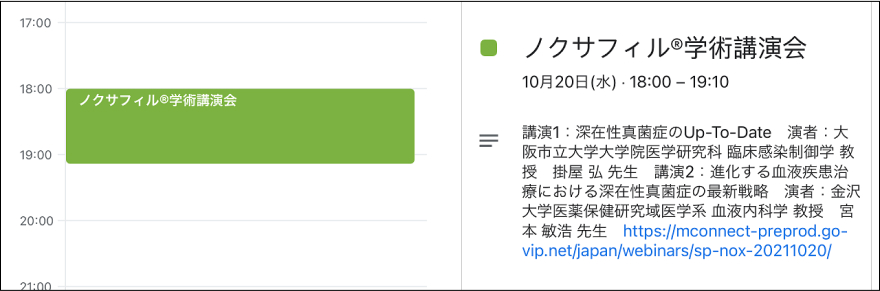
【Android(スマートフォン・タブレット)をご利用の場合】
①「カレンダーに追加」ボタンをタップします。
※「このWebサイトはカレンダーの参加依頼を表示しようとしています。許可しますか?」の確認が表示された場合、「許可」をタップします。
②ダウンロードされたicsファイルの「開く」をタップします。(少しお時間がかかる場合がございます。)
③「カレンダーで開く」から、「1回のみ」もしくは「常時」いずれかをタップします。(「常時」で今後確認無し、「1回のみ」で毎回表示)
④イベントの詳細画面から「カレンダーに追加」をタップします。
⑤登録先のカレンダーを選択し、「完了」をタップすると、Googleカレンダー上に登録されます。
※icsファイルを開かず閉じた場合、設定>ストレージ>ファイル等から該当のicsファイルをタップください。
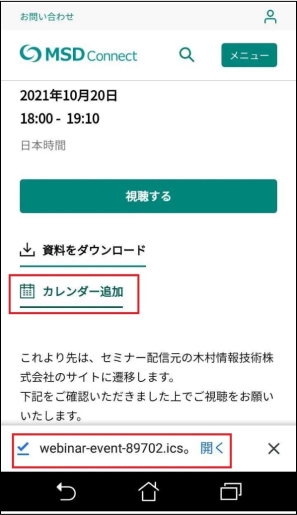
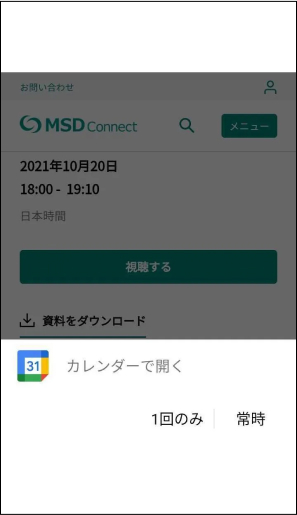
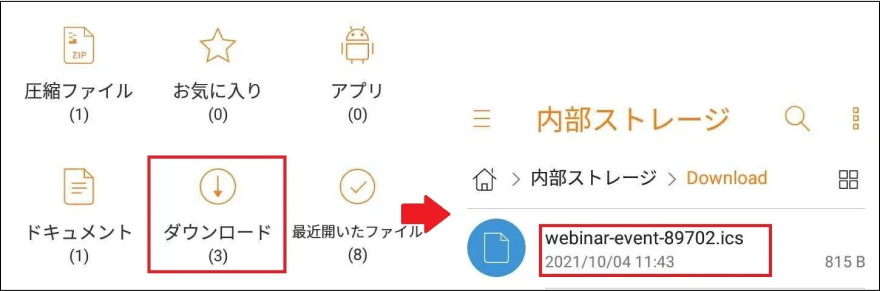
■Outlookカレンダーご登録方法
①icsファイルがダウンロードされたら、該当ファイルを開く


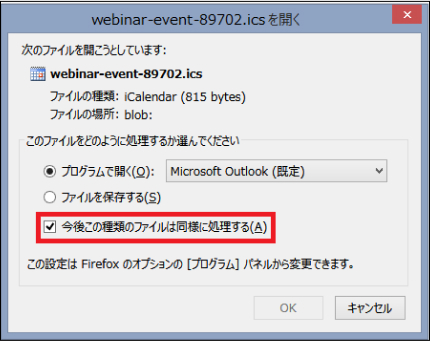
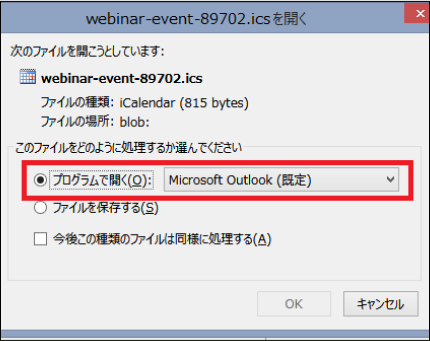
【FireFox】
「プログラムで開く」から「Microsoft Outlook」を選択し、
「今後この種類のファイルは同様に処理する」にチェックを入れて、「OK」をクリック
②Miscrosoft Outlookで予定が立ち上がります。内容を確認し、「保存して閉じる」をクリック
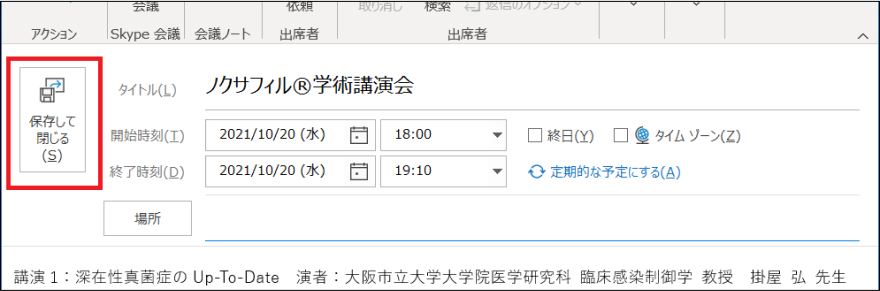
■講演会ご登録方法
講演会を視聴するには参加登録が必須です。MSD Connectにログインし、講演会詳細ページの「登録」ボタンをクリックしてください。 講演会へご登録後、登録完了メール、リマインドメール、視聴御礼メールをお送りいたします。 なお、講演会終了時間まで参加登録が可能です。
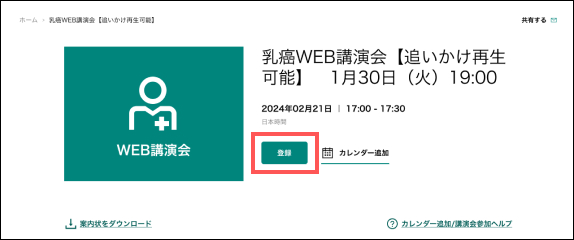
登録前の画面

登録完了後の画面
■講演会参加方法
講演会本番予定時間の1時間半前から視聴画面にアクセスできます。
すでに参加登録をした方は「今すぐ見る」ボタンをクリックしていただくと、本番視聴画面へ遷移します。 未登録の方は「登録」ボタンをクリックしていただくと、本番視聴画面へ遷移します。
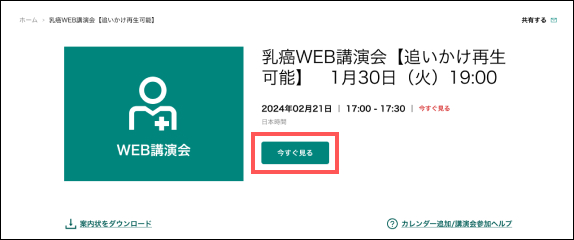
本番予定時刻の画面
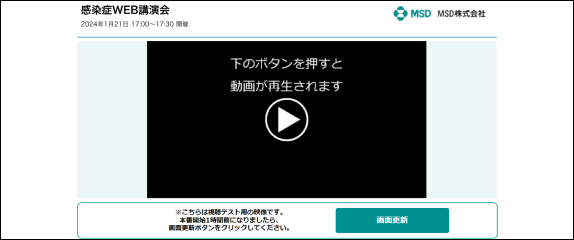
本番予定時刻の画面